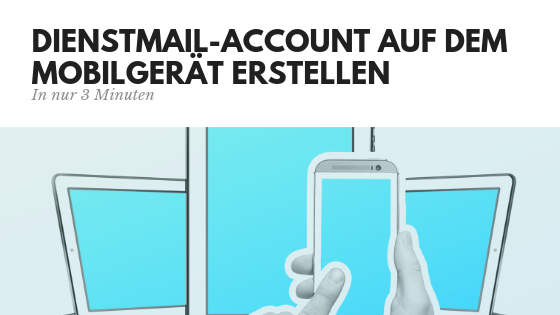
Dienstmail auf dem Handy/Tablet einrichten geht recht schnell und einfach.
Ich zeige dir, wie du es in max. 3 Minuten erledigen kannst.
Einmal eingerichtet, musst du dich nie wieder auf der Internetseite einloggen, um die Mails abzurufen. Das kostet nämlich jedes Mal eine Menge Zeit und ist umständlich.
Die Anleitung mache ich demnächst auch noch als Video.
Je nach Anbieter sieht der Prozess nun etwas anders aus. Ich zeige es beispielsweise für Logineo.
Zunächst mal für das iOS (Apple) Lager:
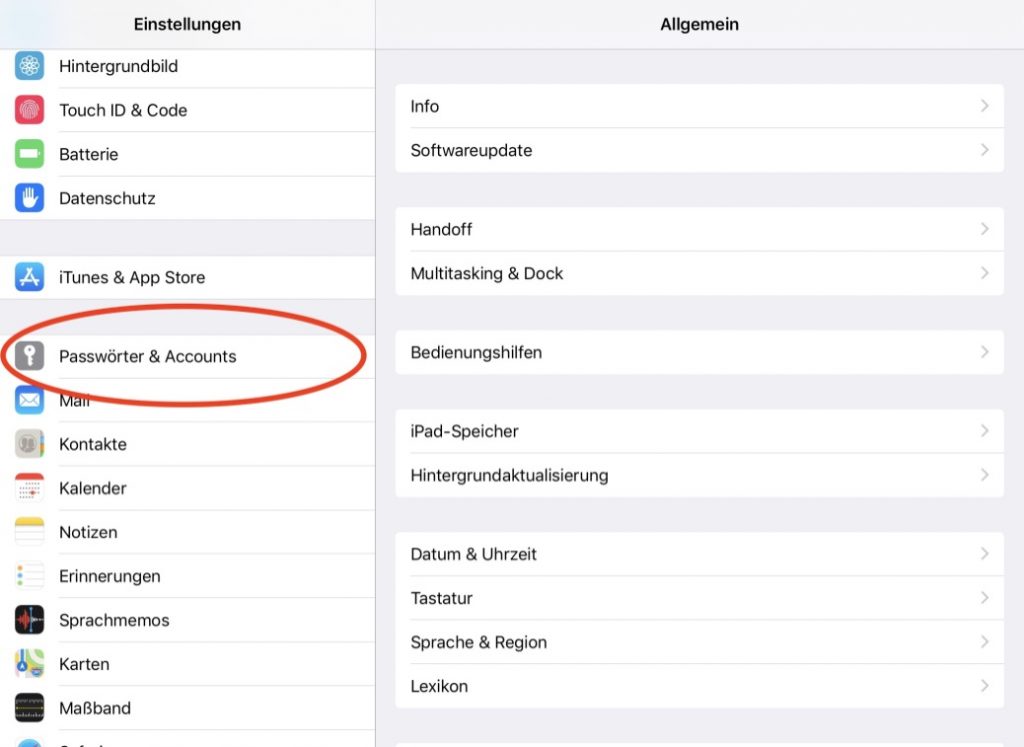
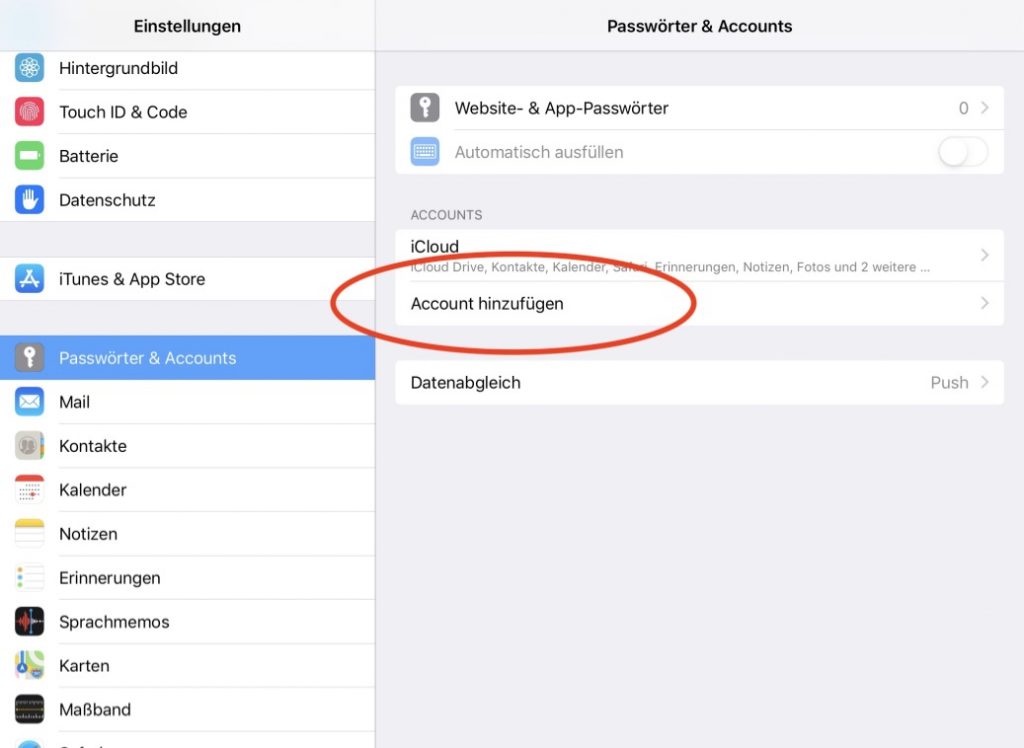
Als nächstes hängt es davon ab, bei welchem Mailanbieter ihr seid. Für Logineo wählt ihr andere. Wenn ihr einen der oben aufgeführten Anbieter habt klickt ihr auf den jeweiligen Button.
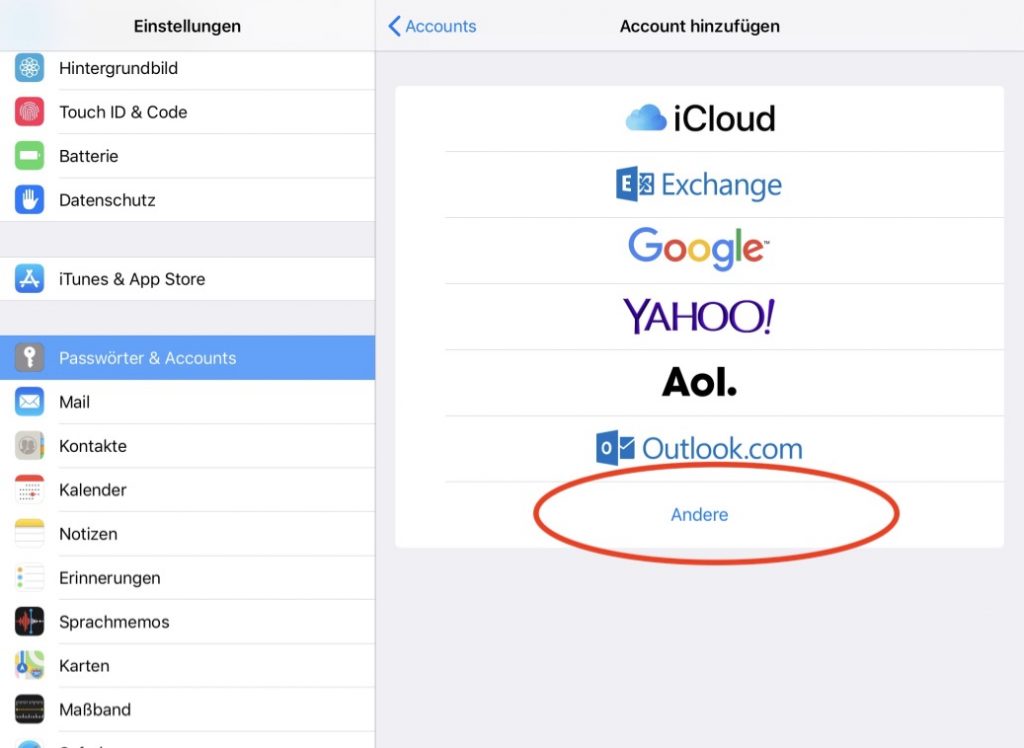
Es gibt mehrere Optionen für Accounts, die man anlegen kann. Interessant sind auch Kalenderabos, wo die Schultermine in den Kalender des Mobilgeräts integriert werden können.
Aber zurück zu den Mails, denn wir wollen hier einen Mail-Account erstellen.
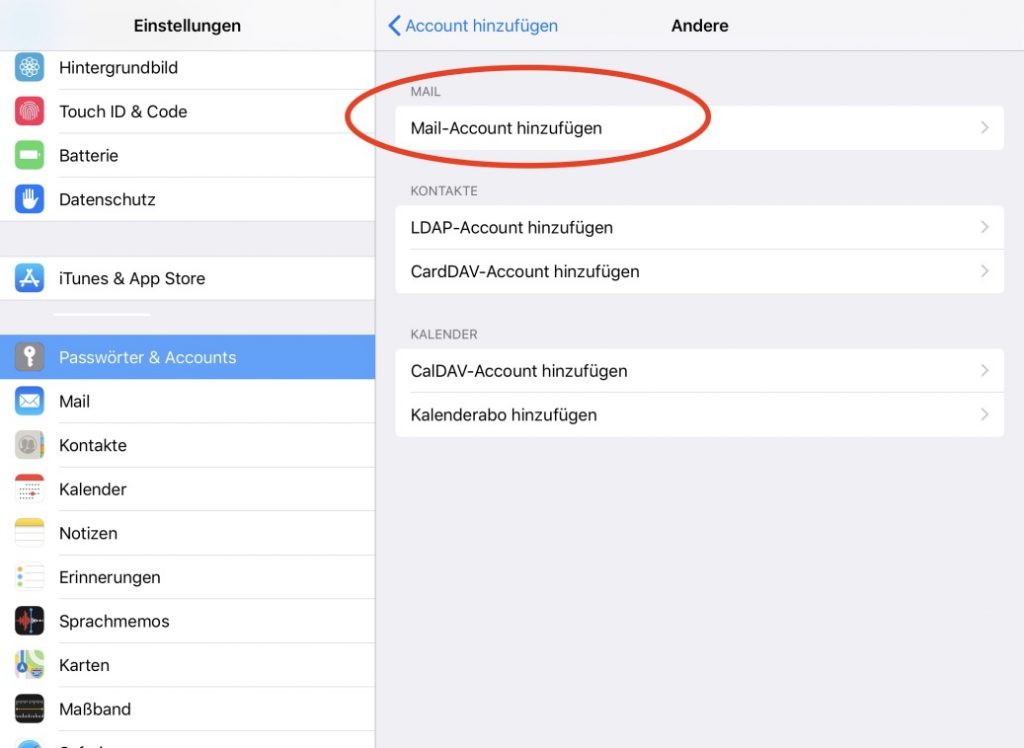
Im folgenden Feld musst du die Zugangsdaten deines Mail-Accounts eintragen…
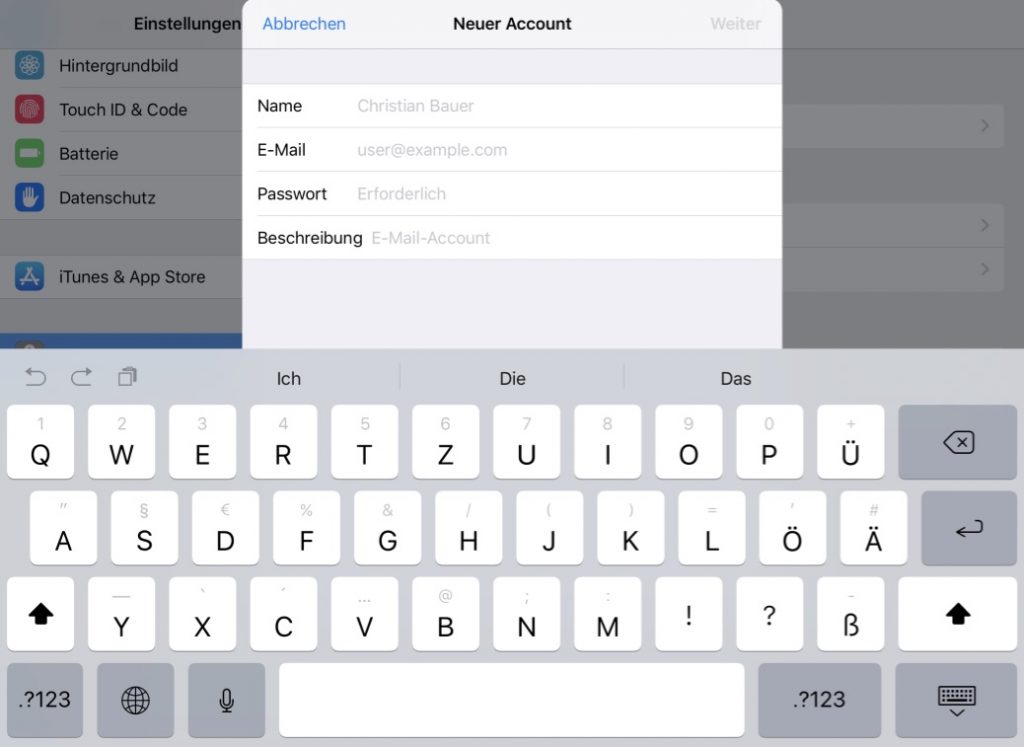
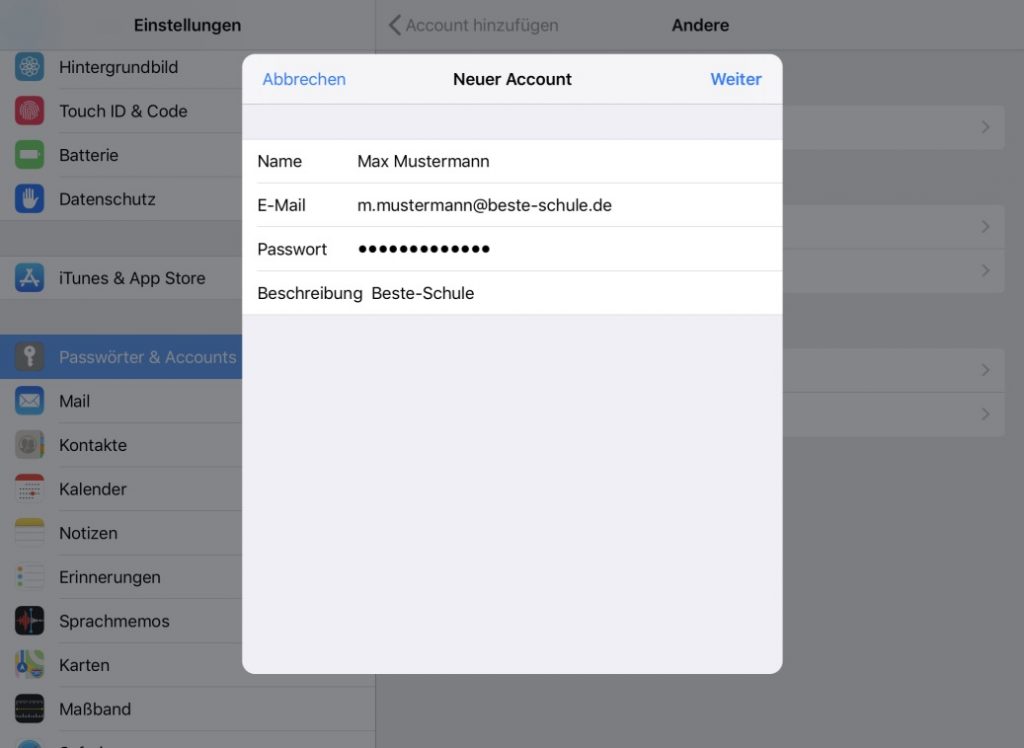
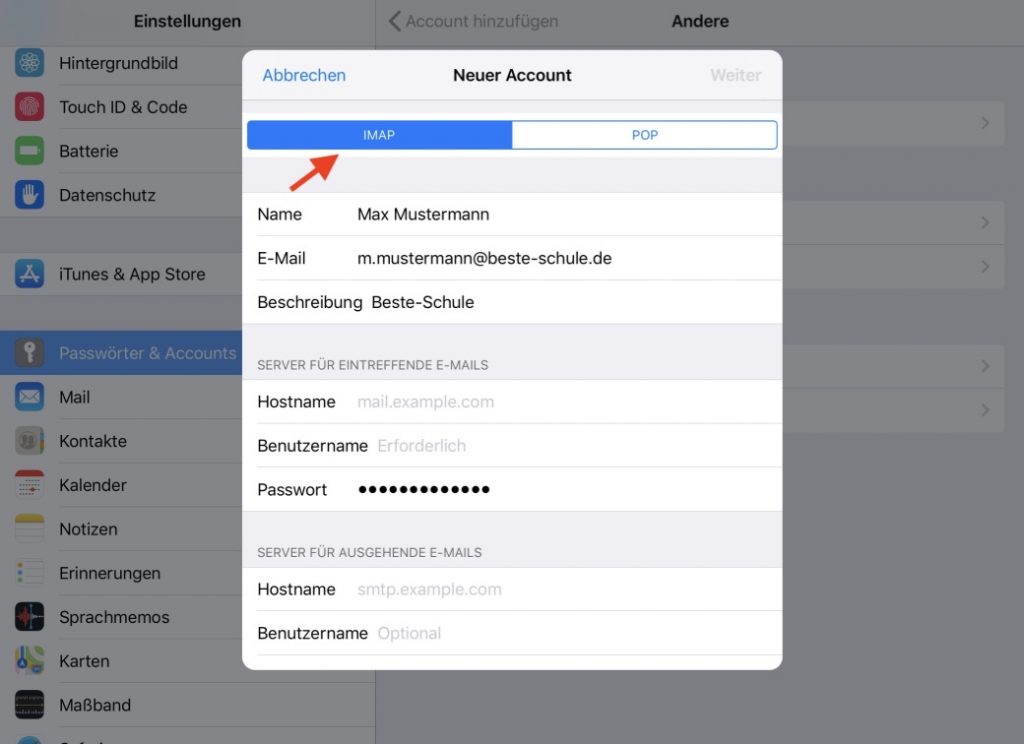
Zusätzlich muss man den Hostnamen und Benutzernamen eintragen. Zu beachten ist, dass der Hostname bei den eintreffenden E-Mails und den ausgehenden E-Mails unterschiedlich ist.
Je nach E-Mails Anbieter (Host) ergibt sich hier eine andere Adresse. Diese kann man in die Suchmaschine eintippen und erhält dann die Adresse für Web.de oder andere Anbieter.
Für Logineo habe ich die Hostadresse eingetragen, die kannst du so übernehmen.
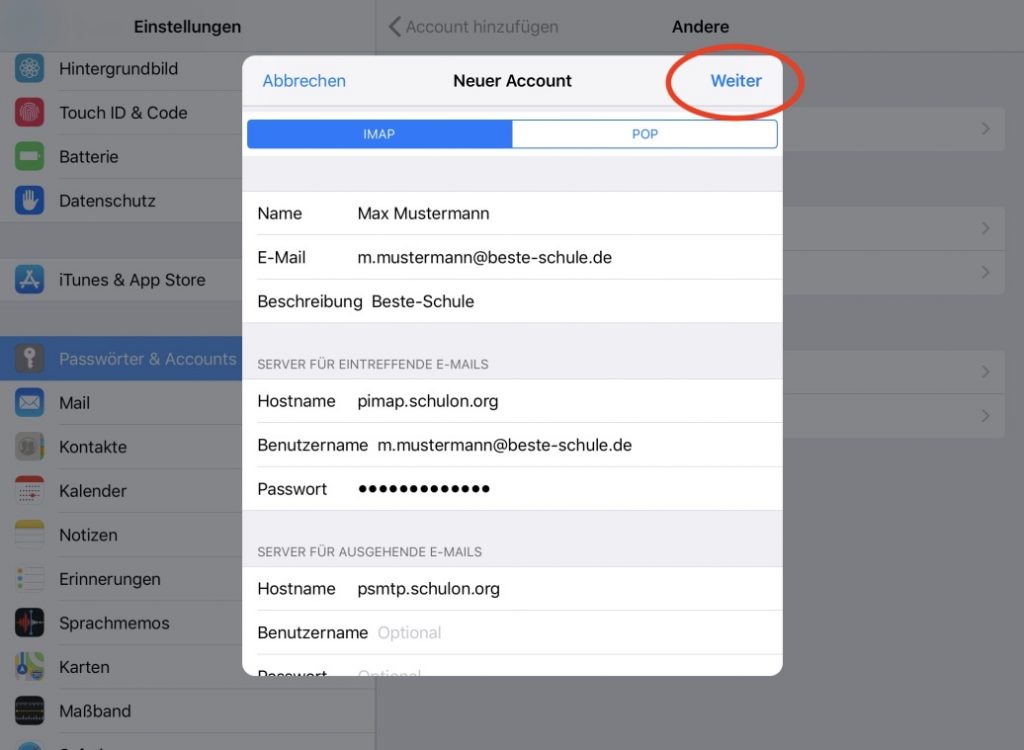
Jetzt bist du fertig. Die Ersteinrichtung dauert etwas und ist je nach Internetverbindung oder WLAN (eher zu empfehlen) nach ca. 1-3 Minuten abgeschlossen.
Der neue Mail-Account ist jetzt unter eurem Symbol auf dem iPhone/iPad zu finden. Ihr müsst euch nie wieder extra in den Mail-Account einloggen. Jetzt kannst du schneller und einfacher E-Mails lesen und beantworten.
Bei dem verfassen einer neuen Mail, kannst du nun auswählen von welchem Account die Mail geschrieben werden soll. Z.B. von meinem Googlemail- oder dem Schulmail-Account.
Android
Auf Android Handy’s ist es etwas schwieriger eine Anleitung zu erstellen, da es unzählige Androidversionen gibt, die alle etwas anders aussehen.
Damit es nicht zu langweilig wird, habe ich für dich ein Video dazu gemacht:
Fragen und Anregungen kannst du in den Kommentaren schreiben.
Ich hoffe es erleichtert deinen Lehreralltag 😉
Einfacher unterrichten
Einfacher leben
Dein Artur

[…] Wenn du deine E-Mails bequem vom Handy Client abrufen möchtest, ohne dich jedes mal über den Browser einzuloggen, dann folge diesem LINK für iOS Geräte. […]
Hallo Frau Perera ich bin laith akkad und ich habe es endlich geschäft logineo rein zu kommen und hoffentlich werde ich sehr gute Noten schreiben
Hallo Laith,
mich freut es, dass du es geschafft hast. Drücke dir die Daumen, damit es mit den guten Noten auch was wird 😉
LG
Artur
Hallo Artur,
ich würde das Postfach auch gern auf meinem MacBook installieren, aber irgendwie klappt das nicht so wie mit dem iPhone. Gibt´s da einen Trick?
Liebe Grüße
Maria
Hallo Friederike,
wie folgt musst du vorgehen, um ein Postfach auf dem MacBook einzurichten:
1. Einstellungen
2. „Internetaccounts“
3. Unten links auf das „+“ drücken
4. „Anderen Account hinzufügen“ – > „Mailaccount“
Dann die Daten eintragen (ähnlich wie beim iPhone).
So müsste es gehen. Sag bescheid, ob es funktioniert hat.
Liebe Grüße
Artur